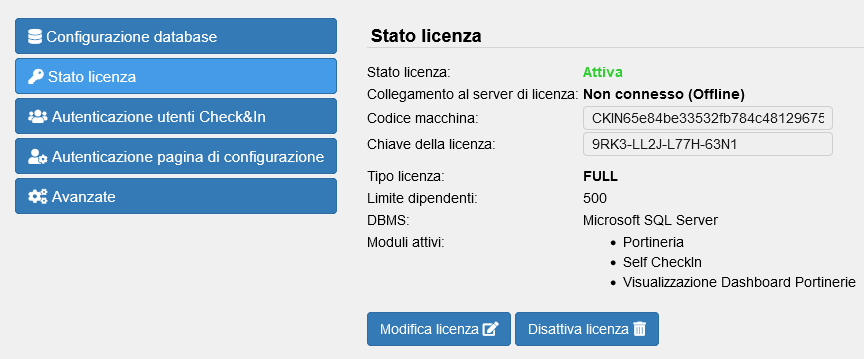Nella modalità offline la gestione della licenza è separata in due passaggi: l’inserimento della licenza in Check&In e l’attivazione della licenza con un dispositivo esterno. Rispetto alla modalità online ha lo svantaggio di richiedere una riattivazione ad ogni modifica della licenza, come, ad esempio, l’aggiunta di un modulo, o all’aggiornamento ad una nuova versione di Check&In.
Attivazione offline
Come detto, negli impianti nei quali non è possibile raggiungere il server di Licensing Solari (https://licensing.solari.it), è richiesta l’attivazione della licenza in modalità “offline”.
Per questa operazione è necessario eseguire questi passaggi:
-Navigare alla pagina di login di Check&In: https://checkin-host/CheckIn/Login.aspx
-Accedere con le credenziali di configurazione
-Selezionare la scheda “Stato licenza”
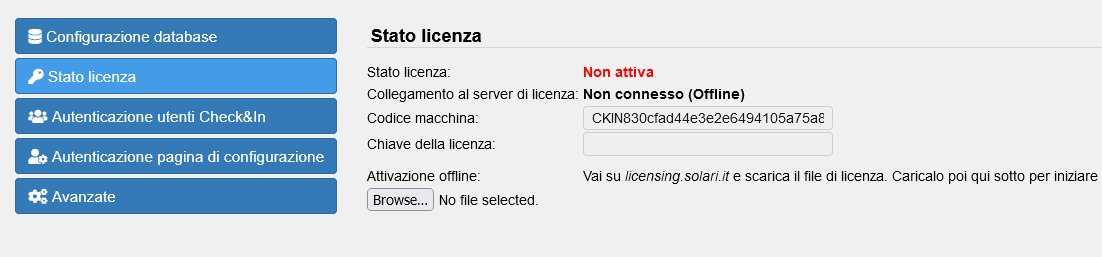
-Come indicato dal testo navigare al portale di licenza https://licensing.solari.it e scaricare il file di licenza. Per informazioni più dettagliate su questo passaggio si rimanda al manuale del portale. Caricare quindi il file di licenza cliccando sul pulsante “Sfoglia”
-A questo punto compaiono due pulsanti “Genera codice QR” e “Genera file di attivazione”. Queste due opzioni sono mutualmente esclusive, quindi si può procedere solo in uno dei due modi. Indipendentemente dal metodo scelto, il risultato è il medesimo.
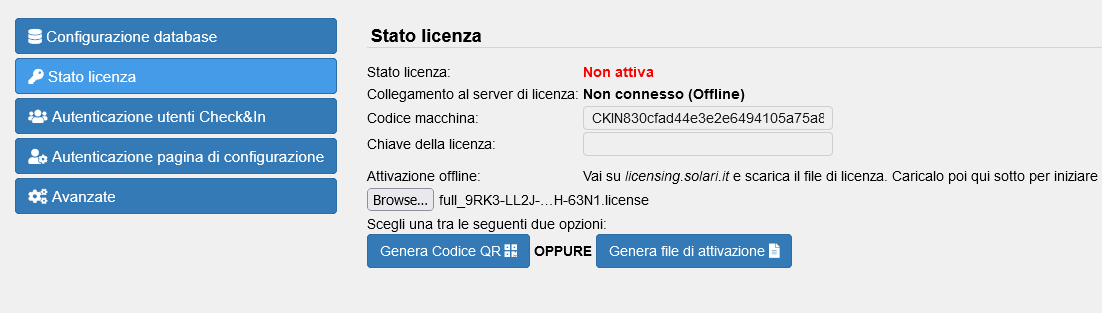
Attivazione mediante codice QR
Per l’attivazione mediante codice QR è necessario munirsi di un dispositivo (smartphone o tablet) dotato di fotocamera che possa inquadrare il codice generato dall’interfaccia web di Check&In.
-Cliccare il pulsante “Genera codice QR”. Comparirà un campo di testo “Codice di sblocco” e una serie di QR Code che si susseguono intervallati da circa 1.5 secondi. Come indicato dal testo navigare, dal dispositivo prescelto, all’indirizzo https://licensing.solari.it/qrscan. Alternativamente, dal portale di licenza, aprire il menu di sinistra, selezionare “Utility” e poi “Scansiona QR”.
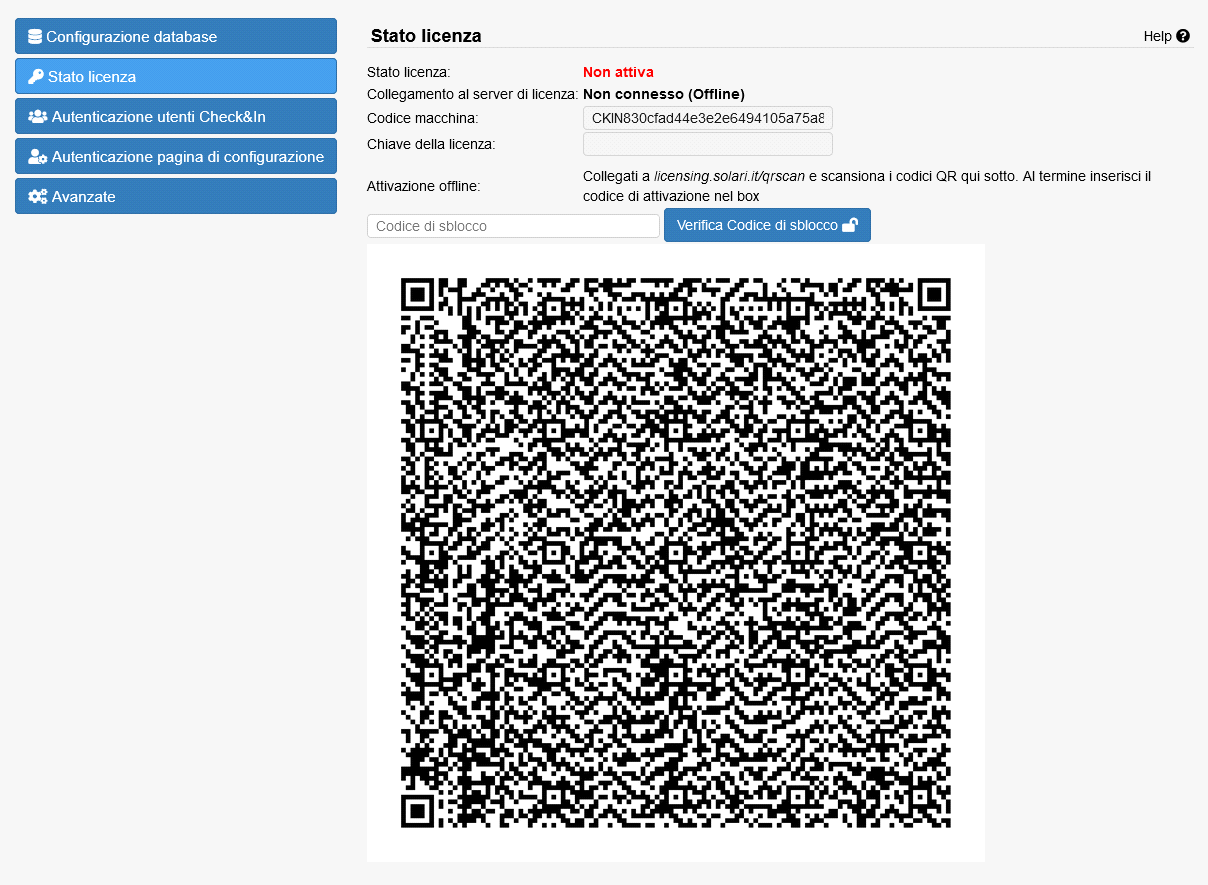
•Nella utility di scansione cliccare su “SCANSIONA QR”. Consentire l’accesso alla fotocamera del dispositivo, se richiesto, e inquadrare il QR Code sullo schermo. Attendere che tutti i QR vengano scansionati. Se la licenza è valida, al termine comparirà un messaggio di conferma, che riporterà il numero di serie e un codice di sblocco.

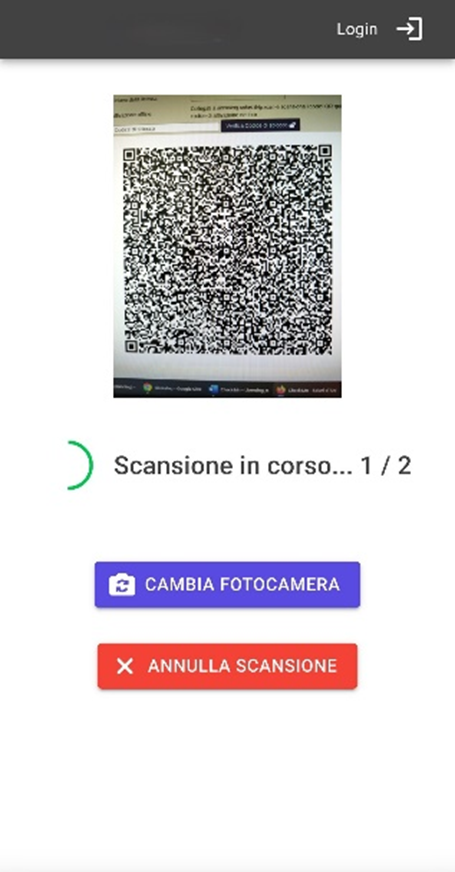
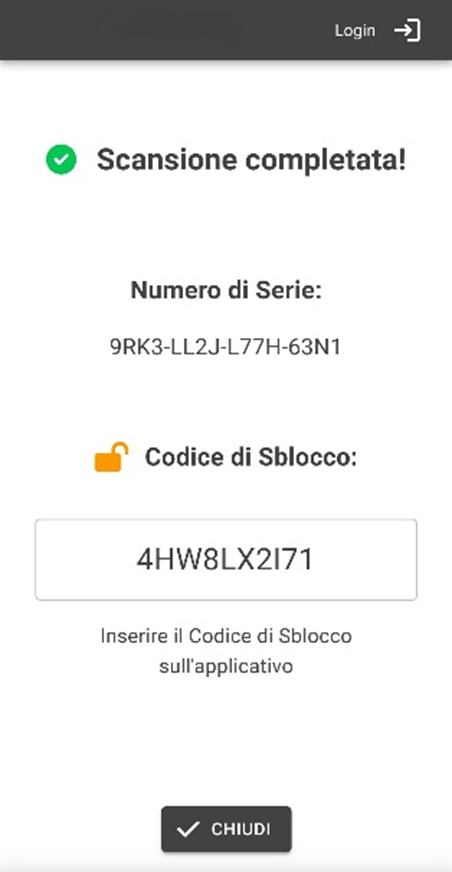
-Inserire il codice di sblocco nell’apposita casella su Check&In e confermare cliccando sul pulsante “Verifica codice di sblocco”.
-Check&In verifica la validità della licenza e poi aggiorna la pagina mostrando un messaggio di successo o di errore in base al risultato dell’attivazione.
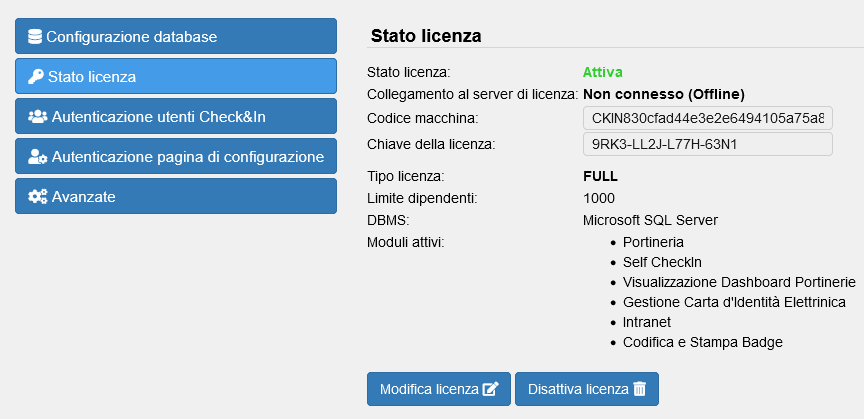
Per l’attivazione mediante file è necessario un dispositivo con accesso a internet che possa scaricare il file di attivazione da Check&In. Alternativamente, è possibile scaricare il file di attivazione da Check&In e poi copiarlo o inviarlo ad un dispositivo con accesso a internet.
-Cliccare il pulsante “Genera file di attivazione”. Comparirà, a questo punto, un campo di testo “Codice di sblocco” e viene scaricato un file denominato qr_CHECKIN.activation. Come indicato dal testo, navigare all’indirizzo https://licensing.solari.it/qrupload. Alternativamente, dal portale di licenza, aprire il menu di sinistra, selezionare “Utility” e poi “File di attivazione”.
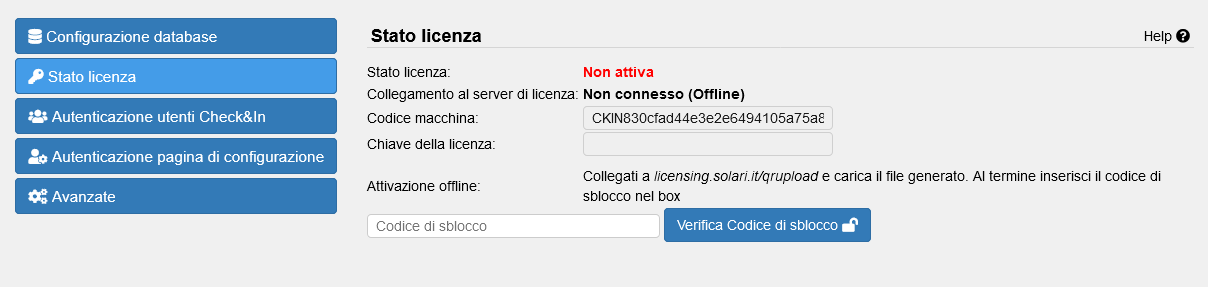
-Sul portale di licenza caricare il file ottenuto da Check&In. Se la licenza è valida, la pagina mostra un messaggio di conferma, che riporta il numero di serie e un codice di sblocco.
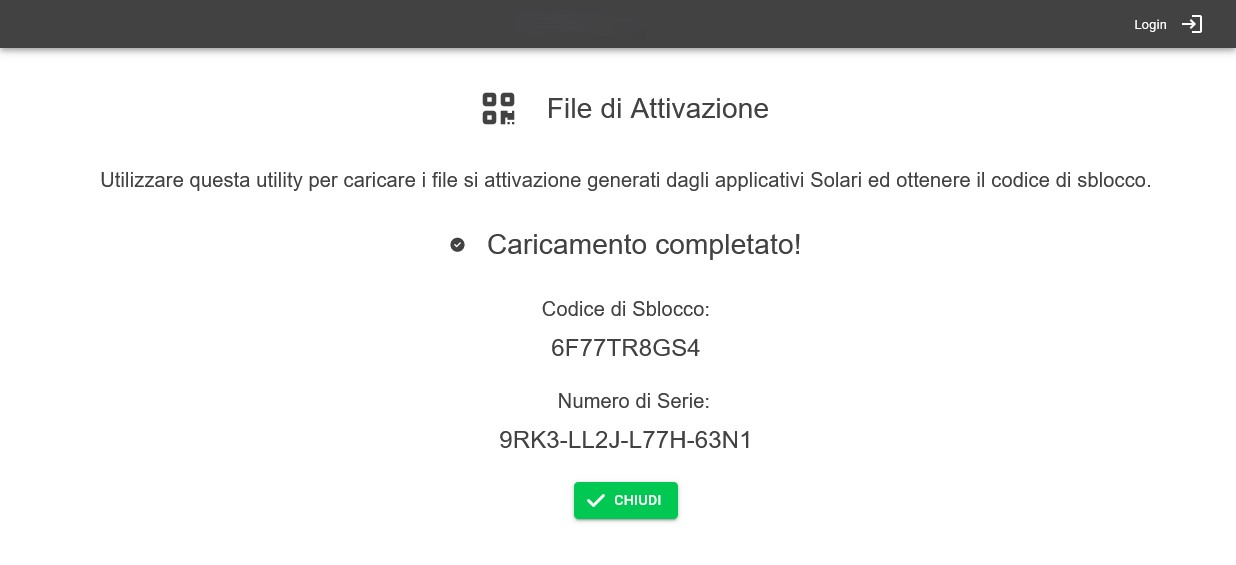
-Inserire il codice di sblocco nell’apposita casella su Check&In e confermare cliccando sul pulsante “Verifica codice di sblocco”.
-Check&In verifica la validità della licenza e poi aggiorna la pagina mostrando un messaggio di successo o di errore in base al risultato dell’attivazione.
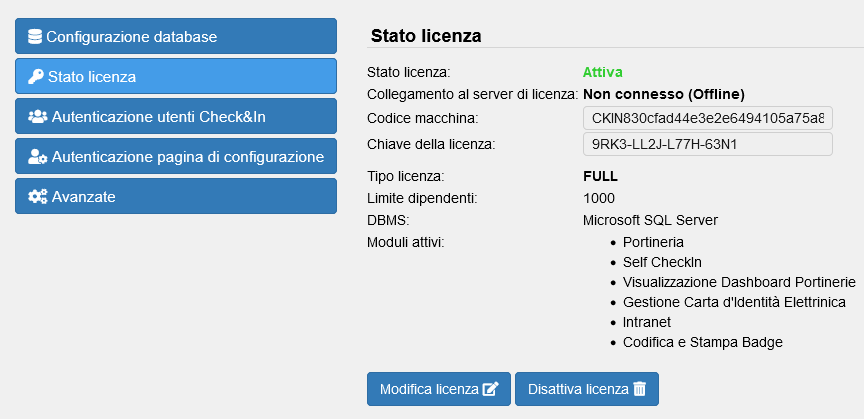
Sia per l’attivazione con QR Code che per l’attivazione con file, se questa ha avuto successo è possibile, a quel punto, accedere alle funzionalità di Check&In.
Eventuali modifiche alla licenza (ad esempio aggiunte o rimozioni di moduli) NON sono automaticamente abilitate su Check&In.
Per applicarle è necessario aggiornare manualmente la licenza con un processo simile a quello dell’attivazione. Vedere il paragrafo successivo per ulteriori informazioni.
È inoltre presente il pulsante “Disattiva licenza” nel caso si desideri disattivare la licenza di Check&In per quella macchina.
Per trasferire la licenza su un’altra installazione è comunque necessario l’intervento di Solari di Udine.
Nel caso venga modificata una licenza utilizzata in un’installazione offline di Check&In, è necessario riattivarla manualmente per poter applicare le modifiche. Per riattivare la licenza offline su Check&In è necessario eseguire questi passaggi:
-Navigare alla pagina di login di Check&In: https://checkin-host/CheckIn/Login.aspx
-Accedere con le credenziali di configurazione
-Selezionare la scheda “Stato licenza”
-Cliccare sul bottone “Modifica licenza”. Come indicato dal testo navigare al portale di licenza https://licensing.solari.it e scaricare il file di licenza. Per informazioni più dettagliate su questo passaggio si rimanda al manuale del portale.
-Caricare quindi il file di licenza cliccando su “Sfoglia”
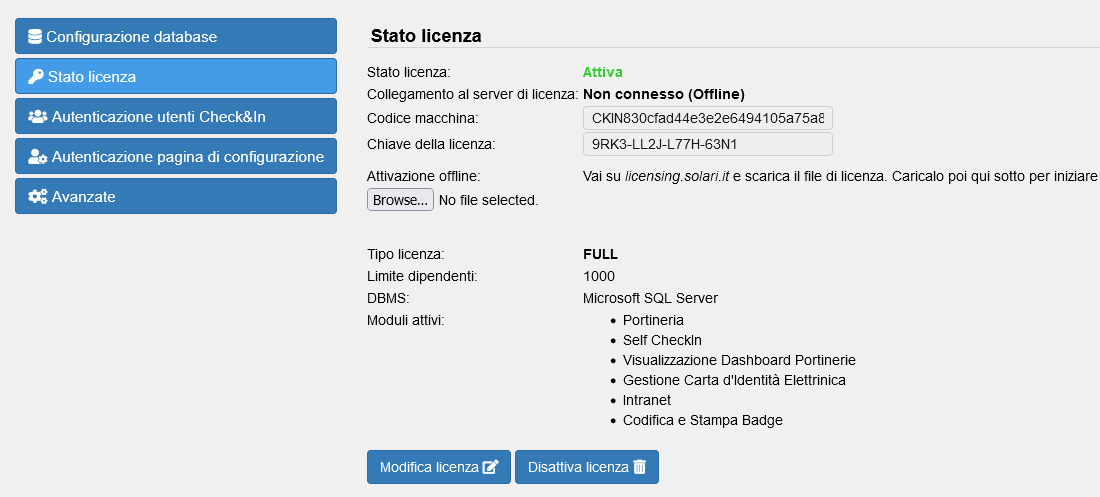
-Compaiono ora due pulsanti “Genera codice QR” e “Genera file di attivazione”. Queste due opzioni sono mutualmente esclusive, quindi si può procedere solo in uno dei due modi. Indipendentemente dal metodo scelto, il risultato è il medesimo.
-Proseguire la riattivazione come indicato ai punti Attivazione mediante codice QR oppure Attivazione mediante file
-Se la licenza è valida, a questo punto riporterà i dati aggiornati
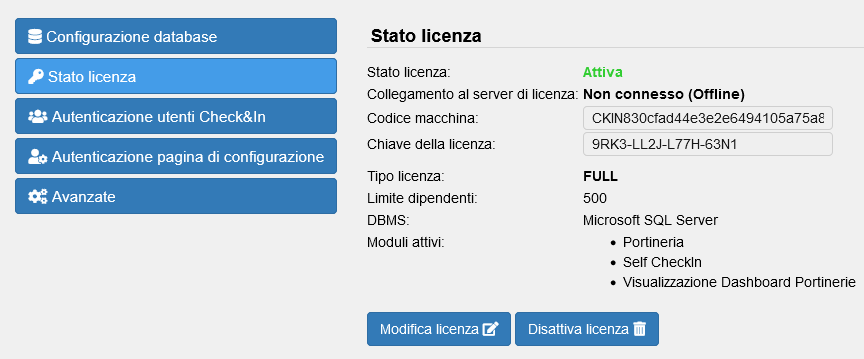
Riattivazione licenza offline
In alcuni casi il software di verifica della licenza potrebbe richiedere una riattivazione, se le informazioni della licenza non sono coerenti con la macchina su cui è in esecuzione.
In questo caso nella pagina di configurazione, scheda “Stato licenza” verrà mostrato un messaggio che richiederà di riattivare Check&In
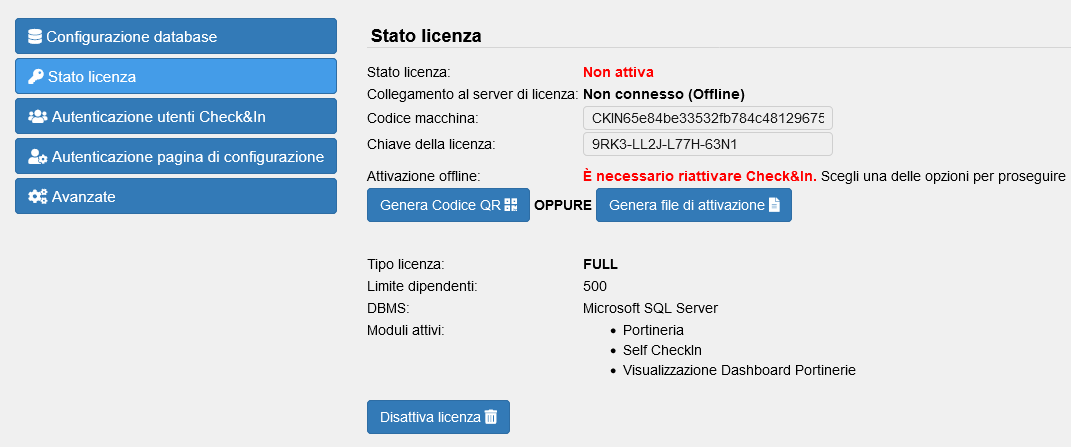
Proseguire la riattivazione come indicato ai punti Attivazione mediante codice QR oppure Attivazione mediante file
Al termine viene mostrata la normale pagina di stato della licenza.