Accedendo a Configurazione → Impianto → Portinerie si accede alla lista delle portinerie inserite a sistema:
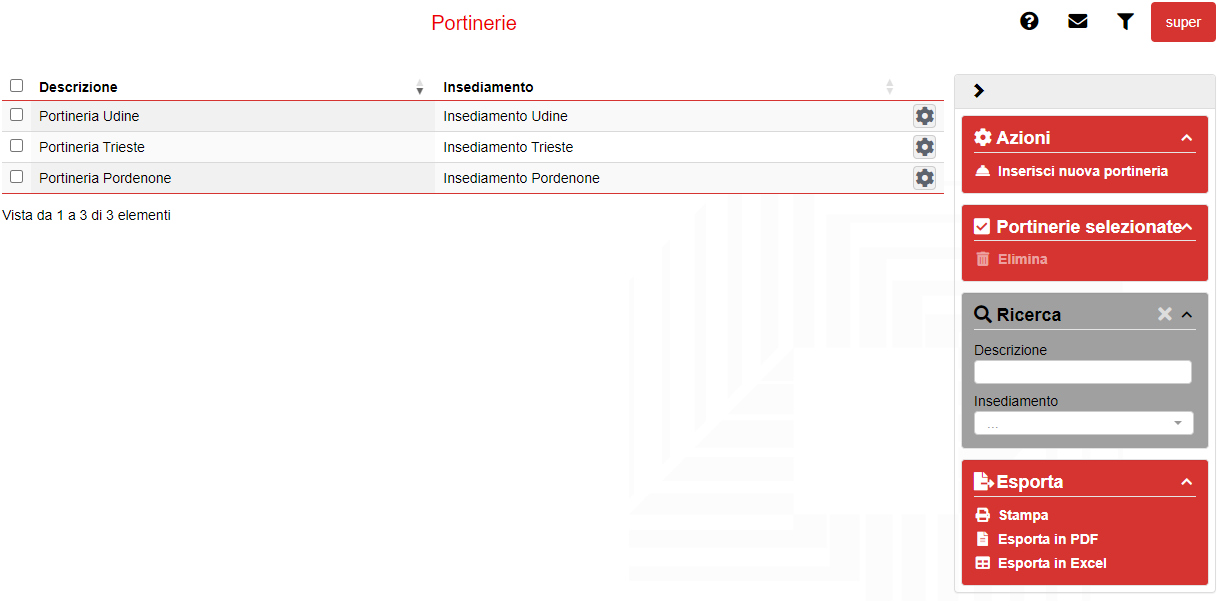
Dal menu azioni posto sulla destra, cliccando sull'azione "Inserisci nuova portineria", si accede alla pagina di creazione della portineria.
Cliccando invece sulla descrizione della singola portineria, si accede alla pagina di modifica della stessa.
Creazione/modifica portinerie
Nella pagina di dettaglio della portineria si troveranno i campi principali anche per la definizione della portineria stessa:
•Descrizione: Campo testuale per la descrizione della portineria. (campo obbligatorio)
•Insediamento: Insediamento nel quale la portineria è inserita. (campo obbligatorio)
•Config. controllo varchi: Selezione della configurazione “Controllo varchi” legata alla portineria stessa (campo NON obbligatorio).

Se si desidera modificare una portineria esistente, sarà necessario cliccare sul nome della portineria stessa dall’elenco principale
Nella sezione sottostante, sono riportati alcuni tab ognuno dei quali contenente una serie di opzioni riguardanti i visitatori, le notifiche e i dispositivi esterni gestiti dalla portineria.
Gran parte di queste riportano sulla parte destra una checkbox che permette di scegliere se utilizzare il loro valore di default (scritto tra parentesi), o, deselezionandola, impostare un nuovo valore, ignorando così il valore di default.
Il valore di default fa riferimento al parametro impostato nella pagina di configurazione (Configurazione → Impianto → Visite).
Opzioni visitatori
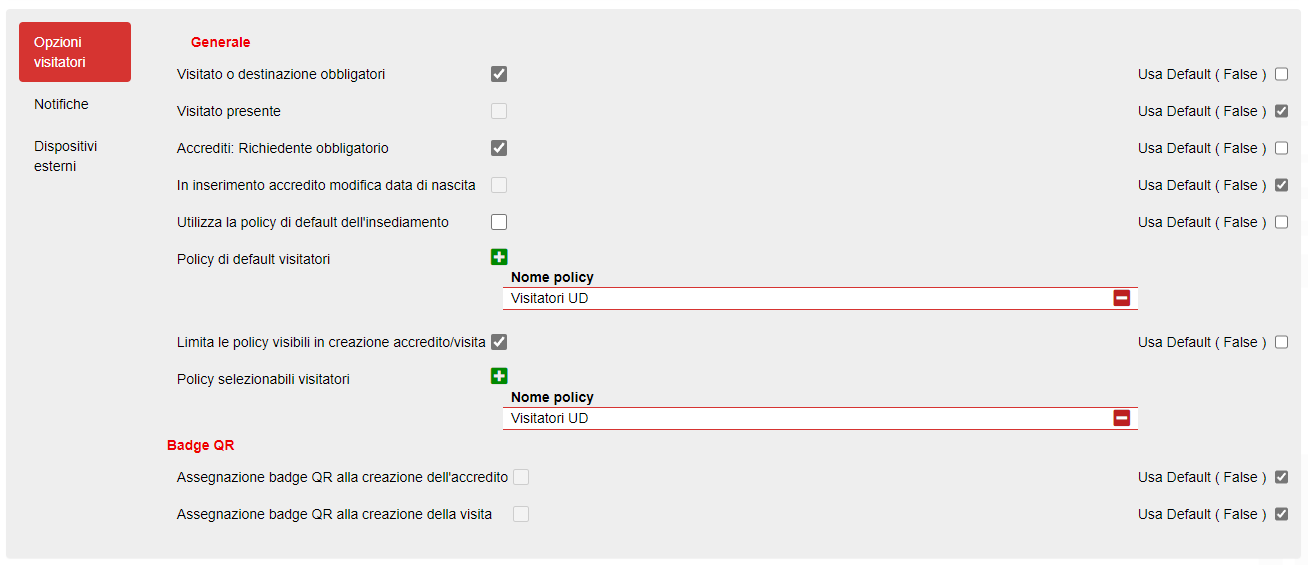
In questo tab si trovano le seguenti opzioni.
Generale
•Visitato o destinazione obbligatorio: con questa opzione si obbliga l’inserimento del dipendente o della destinazione da visitare in fase di inserimento o modifica visita.
•Visitato presente: con questa opzione, per poter inserire la visita è necessario che il dipendente sia presente nell’insediamento legato alla portineria.
•Accrediti: Richiedente obbligatorio: con questa opzione, per poter inserire un accredito, è necessario che il richiedente dello stesso venga specificato.
•Utilizza le policy di default dell'insediamento: Abilitando questa opzione, durante la creazione di accrediti o visite, le policy proposte inizialmente sono quelle di default dell’insediamento di cui fa parte portineria.
•Policy di default visitatore: Questa opzione (selezionabile solo se la precedente è disabilitata) permette di selezionare le policy che vengono proposte inizialmente durante l’inserimento di un accredito o di una visita.
•Limita le policy visibili in creazione accredito/visita: Abilitando questa opzione, è possibile specificare quali policy rendere visibili all’utente durante la creazione di accrediti o visite.
•Policy selezionabili visitatore: Questa opzione (selezionabile solo se la precedente è abilitata) permette di selezionare le policy che vengono proposte all’utente in fase di modifica delle stesse durante l’inserimento accredito o visita.
Badge QR:
•Assegnazione badge QR alla creazione dell'accredito: Questa opzione permette di visualizzare l’opzione “Assegna badge QR” in fase di inserimento accredito.
•Assegnazione badge QR alla creazione della visita: Questa opzione permette di visualizzare l’opzione “Assegna badge QR” in fase di inserimento visita.
Notifiche
In questo tab si trovano le seguenti opzioni.
•Mail ai dipendenti
•Visita - Invia mail alla creazione visita: indica se inviare una mail al dipendente che riceve la visita.
•Visita - Invia mail al rifiuto della visita: indica se inviare una mail al dipendente a cui una visita a lui legata viene rifiutata.
•Badge – Invia mail alla creazione: se abilitato, viene inviata una mail al momento della creazione del badge dipendenti
•Badge temporaneo – Invia mail alla creazione: se abilitato, viene inviata una mail al momento della creazione del badge temporaneo dipendenti
Mail ai visitatori:
•Accredito - Invia mail alla creazione: se attiva questa opzione, nel caso che il visitatore abbia un indirizzo mail configurato, verrà generata una mail contenente i dati dell'accredito.
•Accredito - Allega QR (Self CheckIn o Badge QR): Nel caso sia attivata l'opzione precedente, sarà possibile allegare alla mail di "creazione accredito" anche il Badge QR. In questo modo il visitatore, oltre alla possibilità di accettarsi ai dispositivi di Self CheckIn, al momento della creazione della visita legata all'accredito in questione, potrà timbrare sui terminali abilitati.
•Visita - Invia mail alla creazione: se attiva questa opzione, al momento della creazione della visita, nel caso che il visitatore abbia un indirizzo mail configurato, verrà generata una mail contenente i dati della visita. Il template per la modifica del testo si trova sul server di Check&In al percorso "Local\I\templatenotifiche\mail\visitatore_creazioneaccredito.vm".
•Visita - Allega BadgeQR: Nel caso sia attivata l'opzione precedente, sarà possibile allegare alla mail di "creazione visita" anche il Badge QR. In questo modo il visitatore, dal momento dell'inizio della visita, potrà timbrare sui terminali abilitati.
Tab Dispositivi esterni
In questo tab si trovano le seguenti opzioni.
Firma grafometrica
È possibile attivare una modalità di funzionamento della gestione visite per cui si consente al visitatore di firmare un’informativa sul trattamento dei dati personali (in breve: informativa sulla privacy).
La firma è inserita attraverso una tavoletta, detta anche signature pad, acquisita come immagine ed inserita nel documento elettronico dell’informativa, il documento firmato viene archiviato ed è visualizzabile in ogni momento.
Attualmente la soluzione proposta da Solari di Udine prevede l'utilizzo del signature pad prodotto da Evolis modello “Evolis Sig200” (Evolis | Un leader mondiale nelle soluzioni di stampa di badge e carte , Hard- and software for electronic signatures | signotec GmbH ).
Check&In prevede due modalità di comunicazione con il Signature Pad.
•La prima nella quale il pad è gestito dal servizio (Solari ClientDevicesService) che deve essere installato sulla macchina client. Questa modalità è quella consigliata in quanto compatibile con i browser di ultima generazione (Chrome, Firefox, Edge, Opera).
•La seconda modalità invece è presente solo per mantenere la retrocompatibilità con il passato (è quindi obsoleta) ed utilizzare quindi la comunicazione con il pad attraverso le ActiveX. Questa modalità è compatibile solo con Internet Explorer ed è sconsigliato il suo utilizzo.
Attenzione! Per questa modalità è necessaria anche l'installazione del componente “Signotec web plugin” che si scarica dal sito del produttore.
I parametri da configurare per questa funzionalità sono i seguenti:
•Abilitato: attiva l’uso delle funzionalità della tavoletta grafica, su tutte le postazioni di questa portineria.
•File dell’informativa: è un file in formato .pdf che è il modello per produrre l’informativa vera e propria, firmata dal visitatore. Se il file si chiama ad es. “Informativa.pdf” e sta nella radice del sito allora basta indicare il nome del file; se è in un sotto-percorso del sito, allora va indicato il nome del file compreso del percorso relativo. Ad es. se il file è messo in “custom\consensi”, allora qui va indicato “custom\consensi\informativa.pdf”.
•Deve essere un file .pdf che contiene 3 campi di nome: “nominativo”, “data”, “firma”. Questi campi sono riempiti con i dati del visitatore e la sua firma apposta attraverso la tavoletta. Il file compilato viene salvato in una directory di salvataggio.
•Il file modello è quindi un file .pdf che contiene un insieme di campi, cioè una form, del tipo che va sotto il nome di AcroForm. Documenti con questa struttura si possono facilmente costruire con strumenti di progettazione di file pdf.
•È disponibile un modello di esempio nella directory “extra”.
•Mentre i campi “nominativo” e “data sono la posizione precisa dove si inserisce il testo, il campo “firma” è solo un segnaposto per la posizione dove si inserisce la firma che è un’immagine.
•Se si costruisce un documento con la libreria IText, i campi vanno indicati in posizioni che sono dei rettangoli Le dimensioni dei Rectangle di iText sono in points. 1 inch = 72 points = 25,4 mm, quindi ad esempio: 1 mm = 2,83464 px, 15 cm = 150 mm = 425 points
•Richiesta firma: con questo parametro si decide se rendere obbligatoria o meno la richiesta della firma dell'informativa privacy da parte del visitatore. Questa opzione risulta valida solo se sulla postazione di lavoro è effettivamente collegato un Signature Pad. In caso contrario non esiste l'obbligatorietà della firma Le opzioni disponibili sono:
- Firma obbligatoria: L'utente non potrà salvare le modifiche nelle pagine di anagrafica visitatore o inserimento/modifica visita se prima non è stata firmata l'informativa privacy.
- Firma opzionale: In questo caso non sarà obbligatoria la firma sul documento di informativa privacy
- Firma opzionale con alert: Come nel caso precedente non sarà obbligatoria la firma sul documento di informativa privacy ma verrà visualizzato un alert che avvisa l'utente della mancanza della firma.
•Porta servizio: questo parametro indica la porta sulla quale il browser del pc al quale è collegato il signature pad comunica con il servizio "Solari ClientDevicesService" (Default: 5156).
Scansione documenti da scanner
In questa sezione sono presenti le opzioni per la gestione della scansione dei documenti di identità per i visitatori in fase di inserimento o modifica visita e/o accredito.
•Abilitato: attiva l’uso delle funzionalità dello scanner, su tutte le postazioni di questa portineria.
•Richiesta scansione: con questo parametro si decide se rendere obbligatoria o meno la richiesta della scansione del documento di identità del visitatore. Questa opzione risulta valida solo se sulla postazione di lavoro è effettivamente collegato uno scanner. In caso contrario non esiste l'obbligatorietà della firma. Le opzioni disponibili sono:
- Scansione obbligatoria: L'utente non potrà salvare le modifiche nelle pagine di anagrafica visitatore o inserimento/modifica visita se prima non è stato acquisito il documento.
- Scansione opzionale: In questo caso non sarà obbligatoria la scansione del documento del visitatore.
- Scansione opzionale con alert: Come nel caso precedente non sarà obbligatoria la scansione del documento ma verrà visualizzato un messaggio che avvisa l'utente della sua mancanza.
•Porta servizio: questo parametro indica la porta sulla quale il browser del pc al quale è collegato lo scanner comunica con il servizio "Solari ClientDevicesService" (Default: 5156).