In questa scheda si stabiliscono i criteri di accesso alla pagina di configurazione.
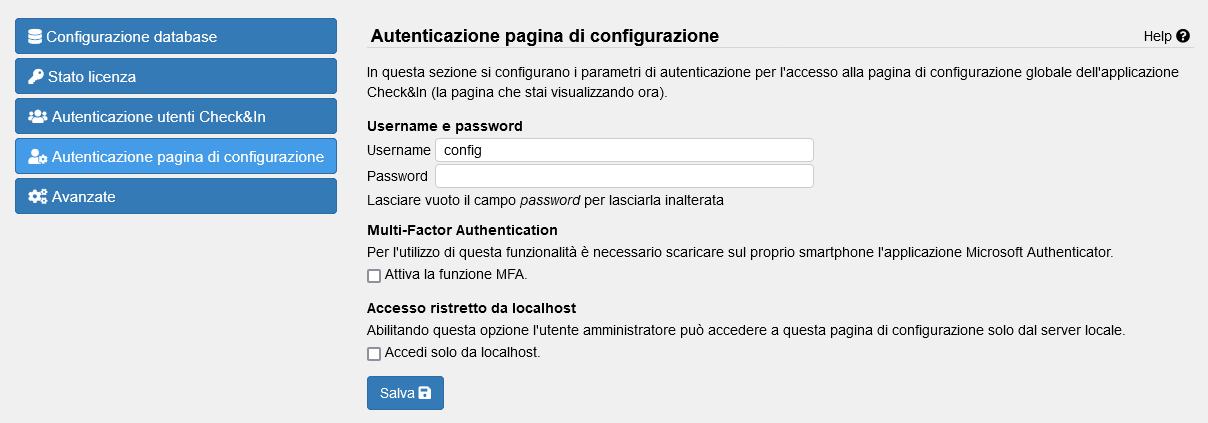
Configurazione nome utente e password della pagina di configurazione
Nella prima sottosezione è possibile modificare nome utente e password di configurazione. La password deve rispettare i requisiti minimi di sicurezza (almeno 1 carattere maiuscolo, 1 carattere minuscolo, 1 numero e un carattere speciale, lunghezza minima 8 caratteri). Se non li rispetta, viene visualizzato un messagio di errore e la password rimane quella precedente. È possibile lasciare il campo vuoto per non modificare la password al momento del salvataggio.
Autenticazione a due fattori (Multi-Factor Authentication, detta anche MFA o 2FA)
Nella seconda sottosezione è possibile abilitare l'autenticazione a 2 fattori per l'accesso alla pagina di configurazione. In questo modo oltre a nome utente e password sarà necessario inserire un codice di conferma generato da un applicazione Authenticator, come Microsoft Authenticator o Google Authenticator.
Per abilitarla, selezionare la checkbox "Attiva la funzione MFA". Comparirà un codice QR e una stringa di caratteri, chiamata segreto.
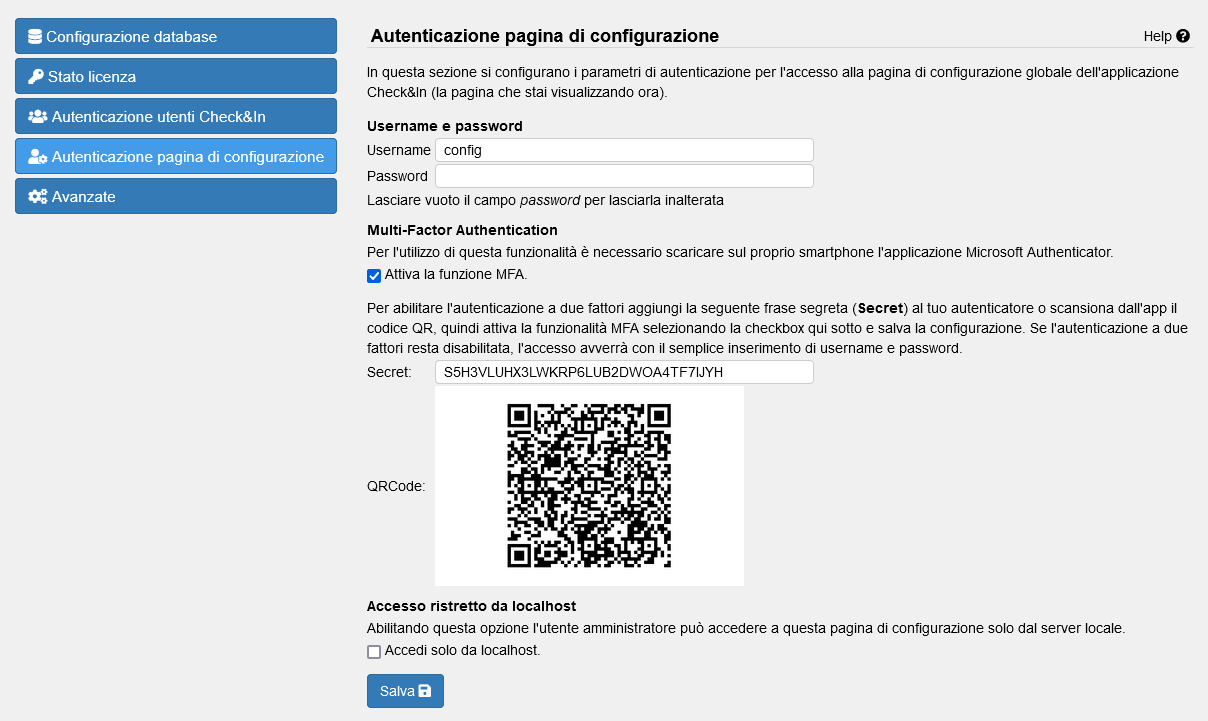
Si può procedere in due modi: scansionando il QR o inserendo a mano il segreto. Si rimanda al manuale dell'applicazione scelta per informazioni specifiche, ma la procedura è in genere molto simile.
Qui si riporta la procedura per Microsoft Authenticator su Android:
-In alto a destra, fare tap sul "+"
-Scegliere "Altro account"
-Scansionare il QR con lo smartphone. Se non è possibile scansionare, fare tap su "Inserisci codice manualmente" in basso Verrò richiesto un nome per distinguere il codice da altri (si può inserire ad esempio "Solari - Check & In" e un segreto. Copiare il segreto esattamente come scritto nella pagina di configurazione, poi premere fine.
-Nella lista dei codici dell'app comparirà un nuovo elemento, denominato "Solari - Check & In". Facendo tap verrà mostrato il codice OTP
A questo punto si può cliccare sul pulsante Salva. Si verrà riportati alla pagina di login.
Dopo aver effettuato il login normalmente, invece di accedere subito alla pagina di configurazione verrà richiesto un codice OTP di conferma, quello generato dall'app di autenticazione.
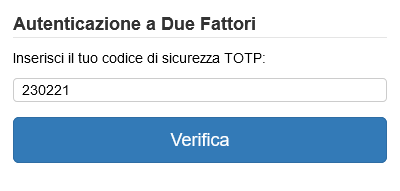
Inserire il codice e cliccare su Verifica. Se il codice è corretto verrà caricata la pagina di configurazione, altrimenti verrà chiesto di reinserirlo.
Accesso ristretto da localhost
Nella terza sezione si può abilitare o disabilitare l'accesso ristretto a localhost. Se questo è abilitato, sarà possibile accedere alla pagina di configurazione solamente dallo stesso computer su cui è in esecuzione Check&In.